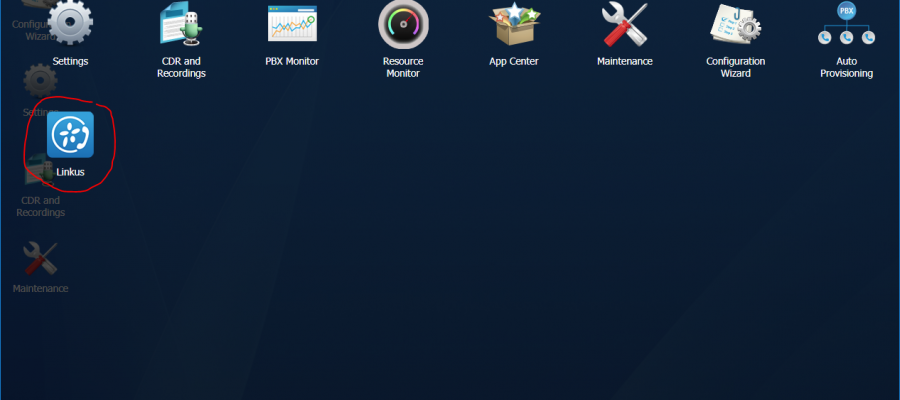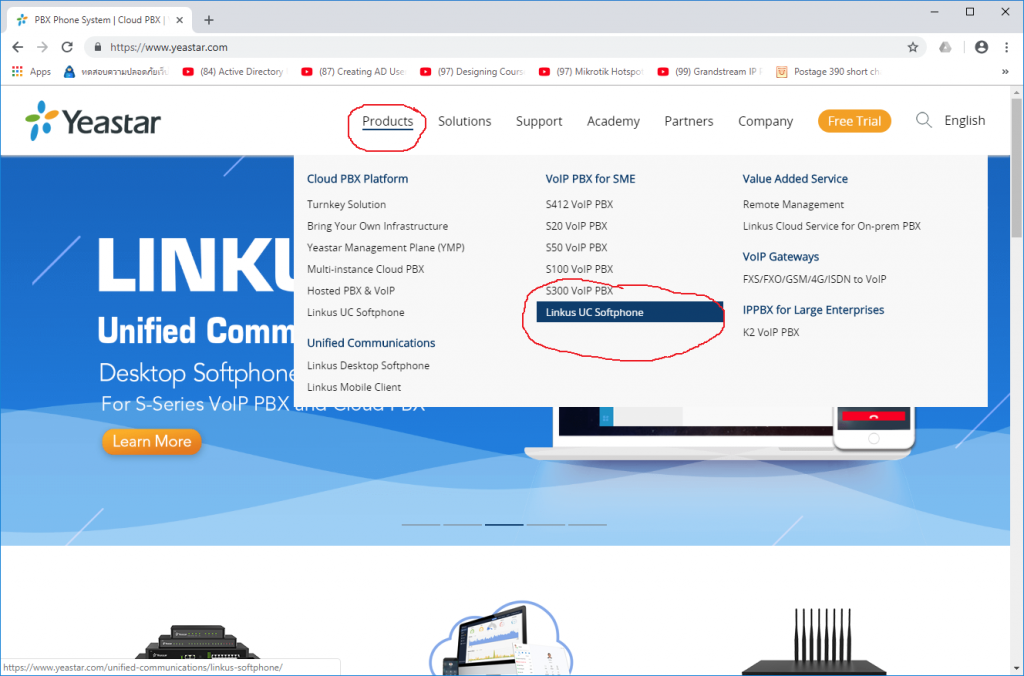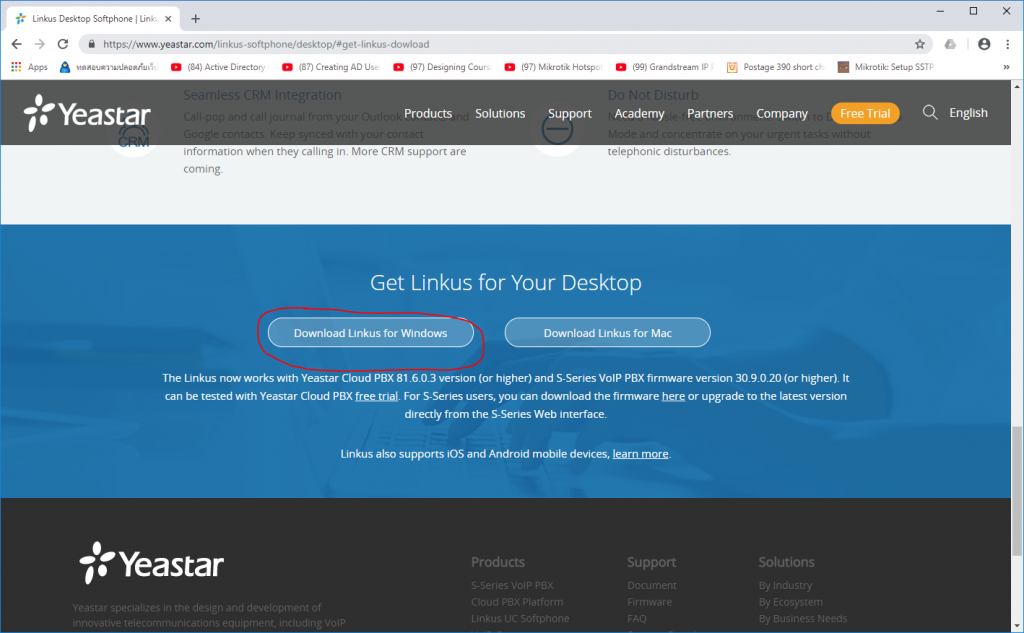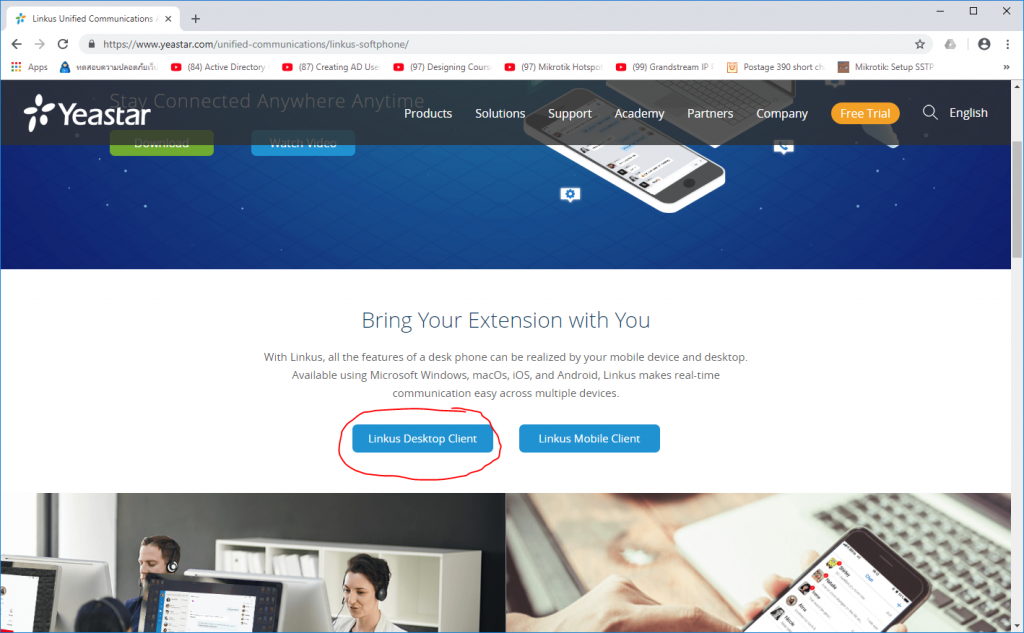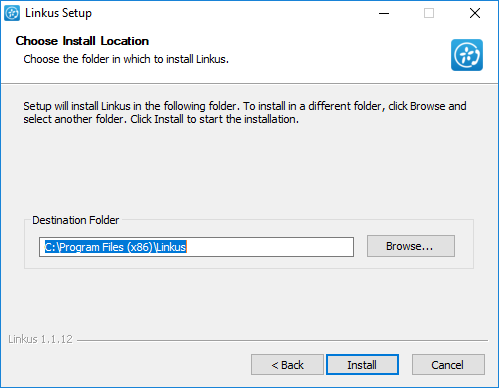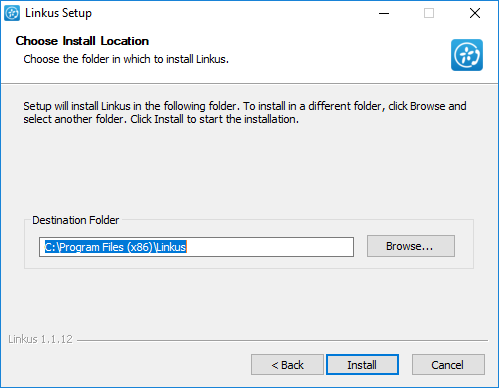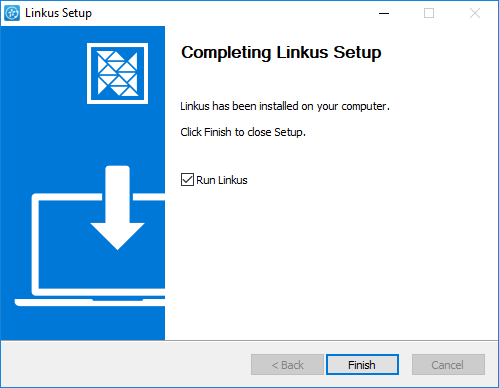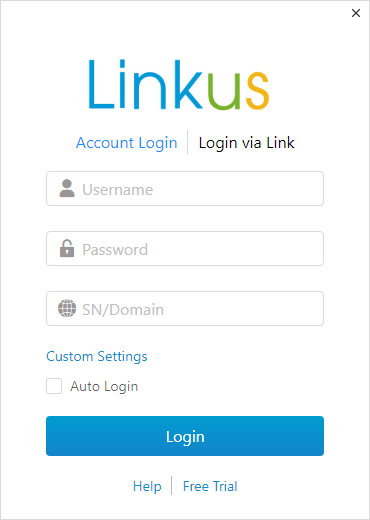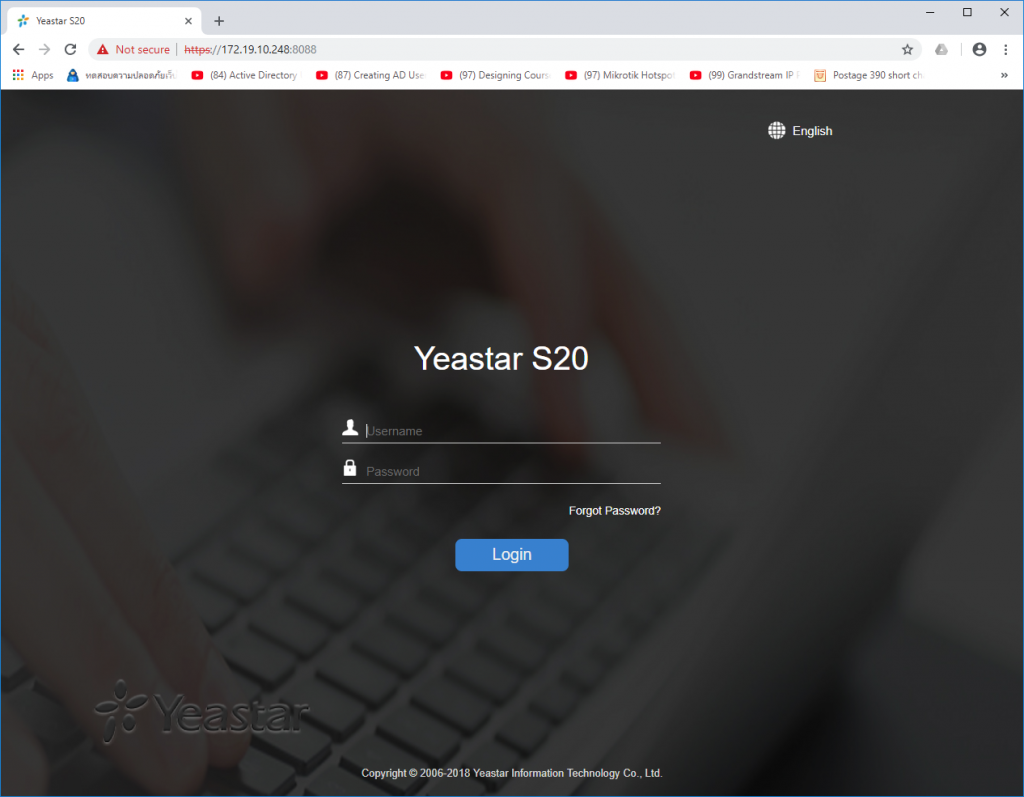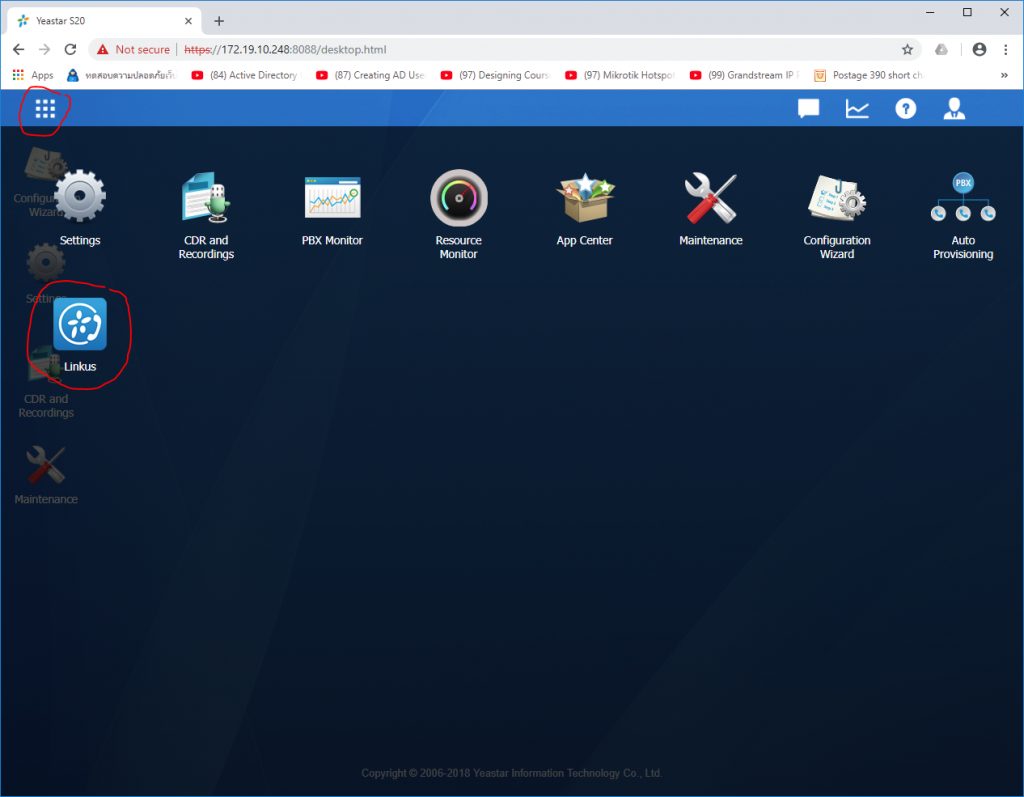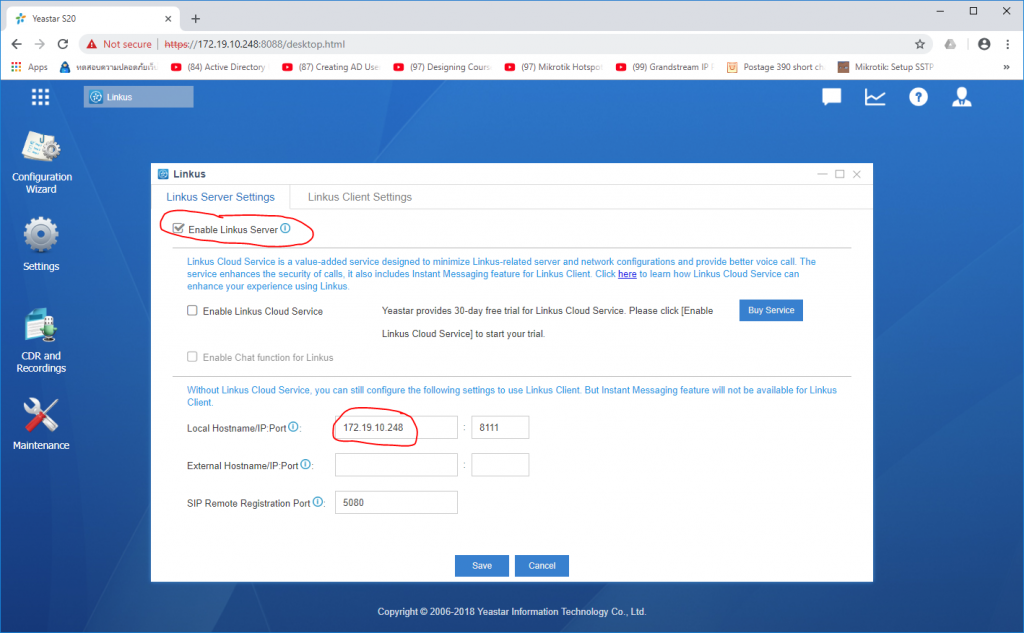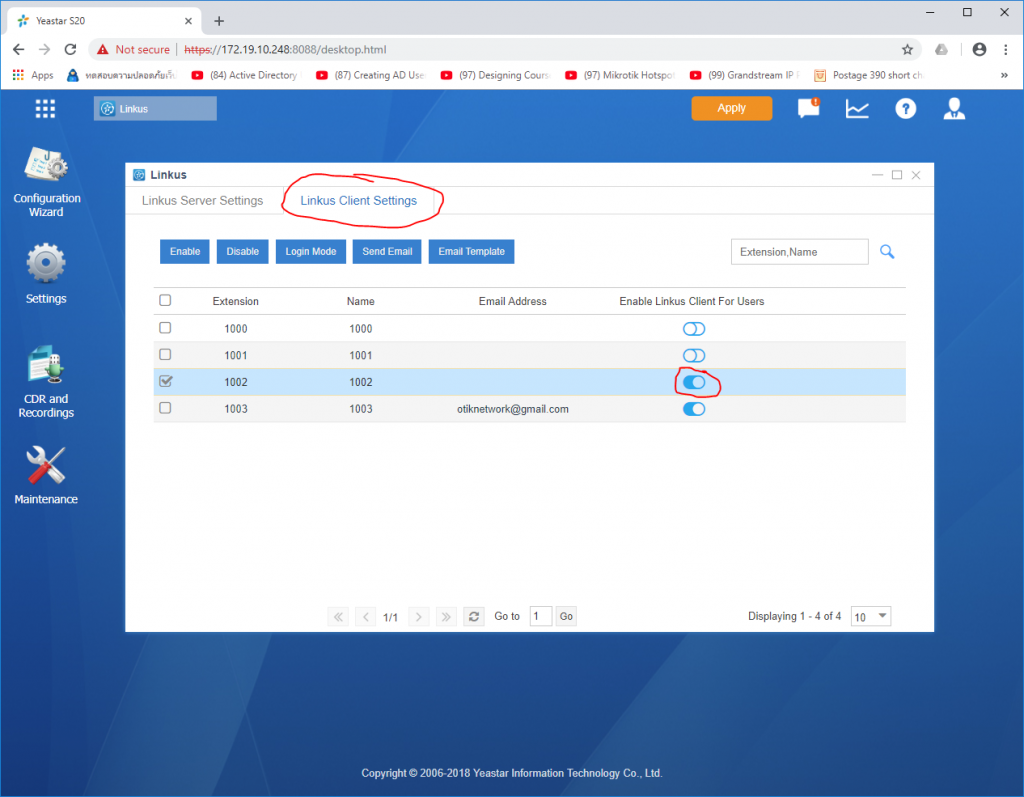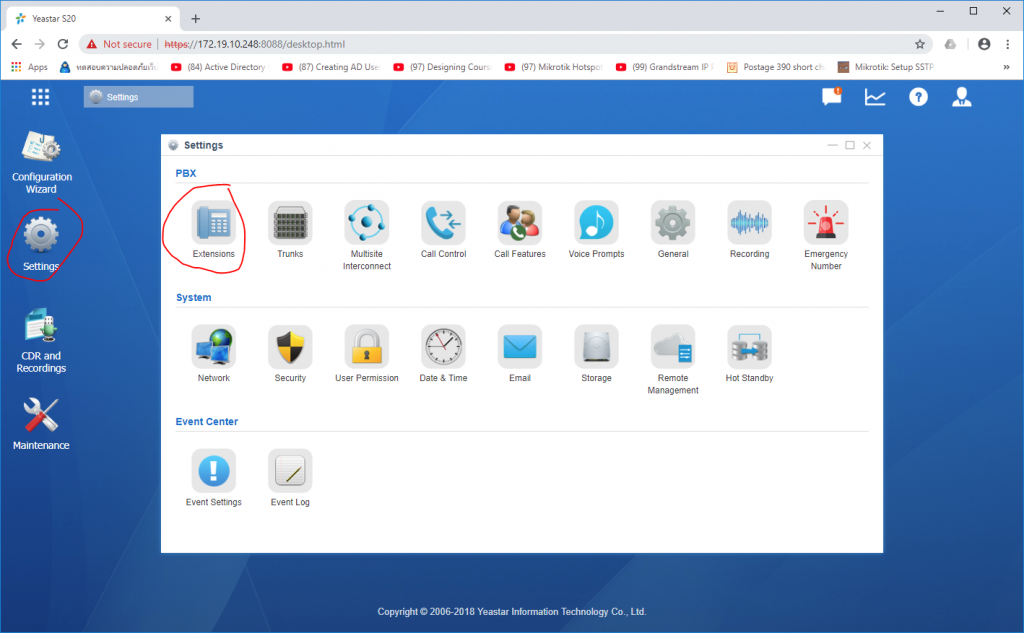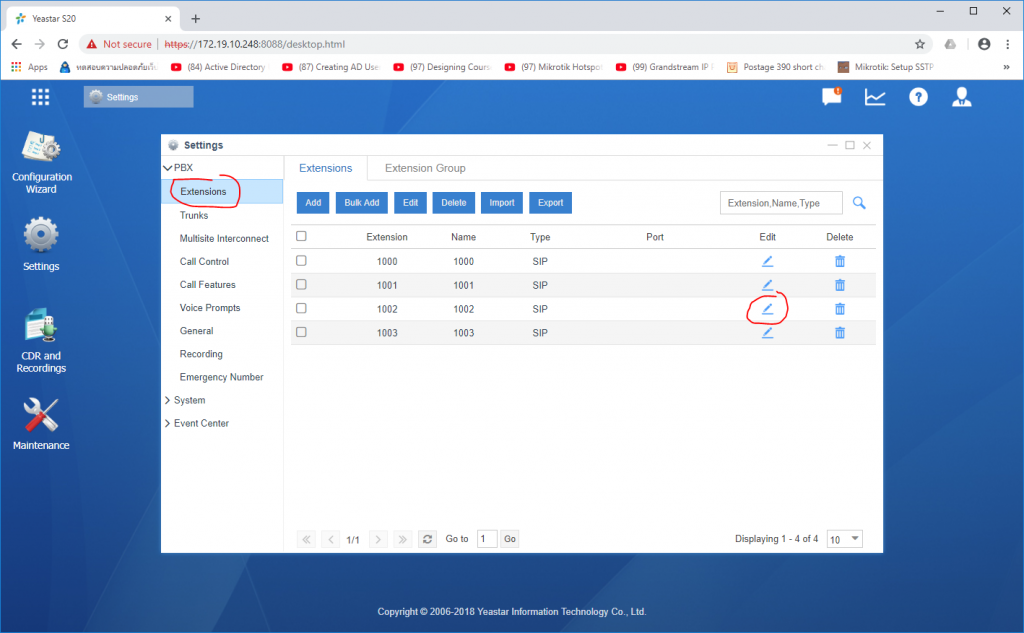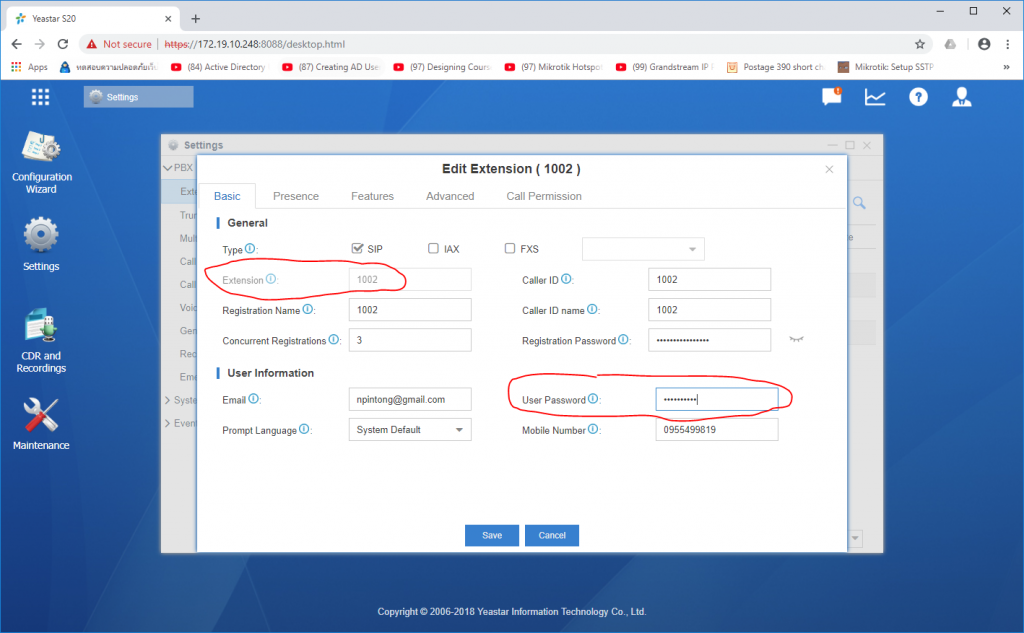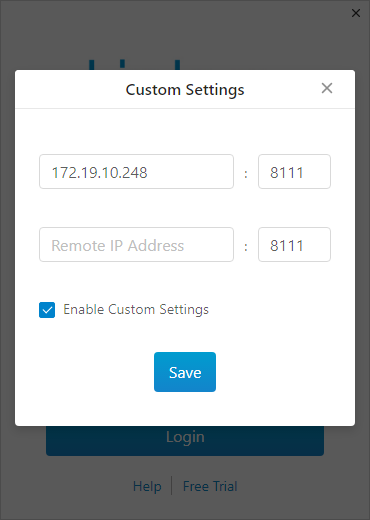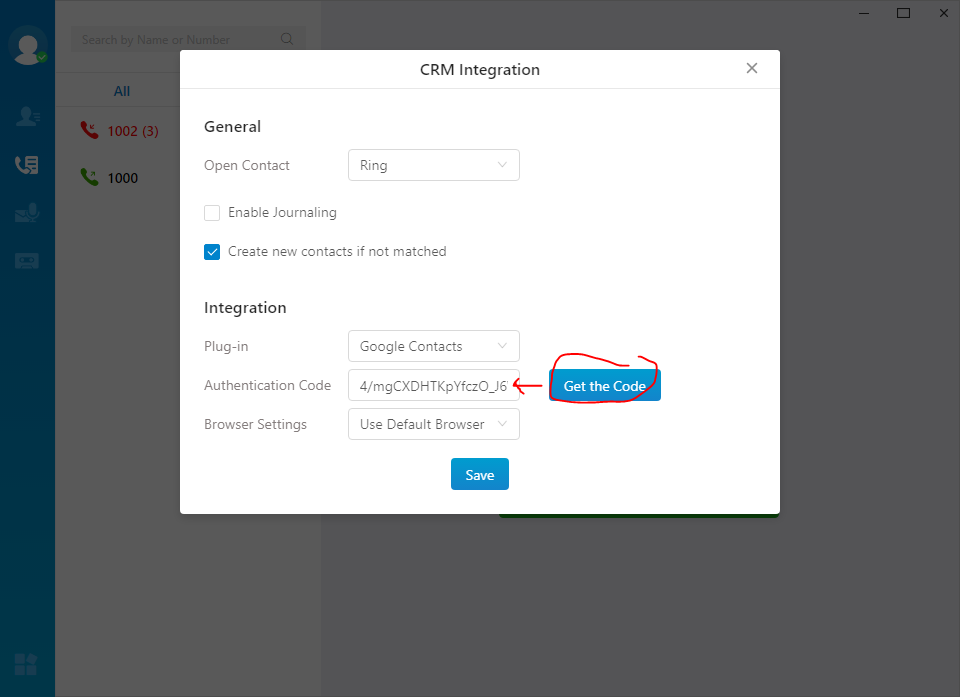Linkus อีกหนึ่ง Feature ที่น่าใช้สำหรับ VoIP PBX ของ Yeastar จุดเด่น คือ สามารถใช้งานฟอร์เวิร์ดพอร์ต หรือ จะใช้แบบคลาว ก็ย่อมได้ ทั้งสองแบบมีข้อดีข้อเสียแตกต่างกัน
แบบฟอร์เวิร์ดพอร์ต ลูกค้าจำเป็นต้องมี Public IP หรือพวก DynDNS ก็ได้ ที่สามารถทำการ Forward Port ได้
แบบคลาว คือ ไม่จำเป็นต้องใช้การฟอร์เวิร์ดพอร์ตแต่อย่างใด มีอินเตอร์เน็ตแบบไหนก็ได้ ไม่ว่าจะเชื่อมต่อด้วย Aircard คุณก็จะสามารถเชื่อมต่อ Linkus เข้ามาใช้งานได้แล้ว
ทั้งสองแบบนี้มีข้อดีเด่นแตกต่างกัน ก็จริง แต่ต้องบอกว่าตัวที่เป็น Linkus คลาว จะมีค่าใช้จ่ายเพิ่มเติม (เพราะเราใช้คลาวดเขานิใช่ไหม ย่อมต้องจ่ายแน่นอน)
จู่ๆ ก็ Linkus ขึ้นมาเลย ลืมอธิบายมันคืออะไร?
Linikus เป็นซอฟท์แวร์ (บริการ) ตัวหนึ่ง ที่ทำให้มือถือ สมาร์ทโฟนของเรา สามารถเชื่อมต่อระบบ VoIP System ของบริษัท ถึงแม้เราจะอยู่ข้างนอกบริษัทก็ตาม
ซึ่งเจ้า Linkus นี้มีจุดเด่นคือ ไม่ได้ทำการเชื่อมต่อ SIP Protocol ตรงๆ เหมือนโปรแกรมพวก Bria หรือ Zoiper ที่เราๆ ใช้อยู่ เพราะการ Provide ระบบ VoIP ออกสู่โลกภายนอก มันช่างน่ากลัว ยิ่งใครใช้พอร์ตมาตรฐาน 5060 ด้วยแล้ว จะเจอพวก Ghost Call บ่อยๆ และถ้าถูก hack ได้ก็สบายๆ เลย
แต่ Linkus ไม่ได้ทำการเชื่อมต่อโดยตรง เพราะ User & Password ที่นำมาเชื่อมต่อกับ Linkus จะไม่ใช้ SIP Account อย่างซอฟท์แวร์ทั่วๆ ไปใช้ ทำให้มีระบบความปลอดภัย ซ้อนไปถึงสองขั้นตอน
ซึ่ง Linkus รองรับการใช้งานทั้งบน Windows Mac หรือ Android และ IOS ฮ่าๆ เยอะแท้ๆ ดังนั้นสาวกค่ายต่างๆ จึงสามารถใช้งานได้ทั้งหมดเช่นกัน
ฝากไว้ เผื่อใครสนใจระบบโทรศัพท์แบบไอพี
เริ่มติดตั้ง Linkus กันเลย
เข้าไปที่เว็บของ www.yeastar.com กันเลยตามนี้ครับ แล้วเลือกที่ Products จากนั้นเลือกที่ Linkus UC Softphone ดังภาพตัวอย่างนี้
จากนั้นให้คลิกที่ Download Linkus for Windows (ใครใช้ Mac ก็เลือกได้ตามใจชอบนะครับ)
จากนั้นก็คลิกที่ Linus Desktop Client เพื่อทำการดาวน์โหลดไฟล์ติดตั้งมาครับ แล้วก็เริ่มติดตั้งได้เลย (ถ้าดาวน์โหลดเสร็จเรียบร้อยแล้ว)
เริ่มทำการติดตั้ง
ดับเบิลคลิกตัวติดตั้ง Linkus-1.1.12-win-setup.exe ที่คุณดาวน์โหลดมา (เก็บไว้ที่ไหนตอนดาวน์โหลดก็หากันเองนะครับ) ฮ่าๆๆ จากนั้น คลิกที่ Install ครับ
เลือกพาธที่ต้องการเก็บโปรแกรมครับ แนะนำให้ใช้ค่าพื้นฐานที่มาเลยคือ C:\Program Files (x86)\Linus จากนั้นคลิกที่ Install อีกครั้งครับ
หน้าจอสุดท้ายของการติดตั้งครับ จะบอกว่า ติดตั้งเรียบร้อยแล้วน่ะ ก็คลิกที่ Finish เลย (อย่าลืมคลิกถูกที่หน้า Run Linkus นะครับ มันจะได้เปิดโปรแกรมขึ้นให้เลยเมื่อกดปุ่ม Finish เสร็จ)
หน้าแรกขอโปรแกรม Linkus ครับ วิธีใช้งานก็ง่ายๆ เลย ก็ทำการ Login เข้าสู่ระบบไปเลย แต่ก่อนที่คุณจะทำการ Login ได้นั้น คุณต้องทำการเปิดการใช้งาน Linkus ให้กับ Extension นั้นๆ ก่อน เราจึงจะสามารถเอารายละเอียดมากรอกในช่องพวกนี้ได้ ไปดูกัน
การเปิดใช้งาน Linus บน Yeastar S20 (รุ่นอื่นๆ ก็เหมือนๆ กัน)
ก็ต้อง Login เข้าสู่ระบบไปก่อนนะครับ ดังภาพ ส่วน user & password ก็ตามสะดวกของแต่ละท่านเลย
จากนั้นคลิกที่ เมนูหลัก แล้วเลือกที่ Linkus นะครับ ถ้าไม่มีให้ติดตั้งเพิ่มได้ที่ App Center นะครับ
ที่แท็บ Linkus Server Settings ให้เลือก เปิดการใช้งาน (ทำเครื่องหมายถูก) ที่หน้า Enable Linkus Server จาก นั้นอย่าลืมใส่หมายเลขไอทีของ PBX Server ของเราลงไปนะครับ ดังภาพ
จากนั้นที่แท็บ Linkus Client Settings หากเราต้องการเลือกใช้งาน Linkus ที่ Extension ไหน ก็คลิก Enable ได้เลย ครับตามภาพตัวอย่าง
อ๋อ กลับมาอีกนิด ลืมขั้นตอน เวลาที่เราจะเข้าใช้งาน Linkus นั้น เราต้องกำหนด user & password ให้กับ extension (เบอร์ภายในนั้นๆ ก่อน) ตัวอย่าง ผมจะกำหนดให้ที่ Extension 1002
ไปที่ Settings แล้วเลือกที่ Extensions ดังภาพ
จากนั้นไปที่ PBX แล้ว Extensions จากนั้นคลิกที่ปุ่ม Edit ครับ ในหน้าเบอร์ที่ต้องการ เช่น 1002
จากนั้นให้กำหนดรหัสผ่านที่ช่อง user password ครับ (รหัสผ่านตรงนี้แหละ จะใช้สำหรับ Linkus) สังเกตุดีๆ หน้านี้จะมี password สองส่วน Registration password อันนี้คือรหัสผ่านของ sip ครับ เอาไว้เชื่อมกับหัวโทรศัพท์ หรือ พวก sip software ต่างๆ ส่วนมากจะใช้ extension และ registration password ตัวนี้ในการเชื่อมต่อระบบกับพวกเครื่องโทรศัพท์หรือ smartphone
แต่ Linkus ใช้ต่างกันครับ Linkus จะใช้ extension เป็น user name และ จะใช้ user password ตรงนี้เป็น รหัสผ่านครับ ดังนั้น จำสองช่องนี้ให้ดี แล้วเอาไปใส่ใน Linkus กันครับ
เอาค่าที่ได้ด้านบนมากำหนดให้ Linkus Desktop Client กัน
คลิกที่ Custom Settings ก่อนเลยนะครับ อย่าลืม ตรงนี้สำคัญมากๆๆ เพื่อใส่ PBX Server ของเรานั้นเอง ใช่หน้า SN/Domain นี้มันจะใช้งานไม่ได้ ต้องคลิกที่ Custom Settings
ใส่ pbx server ลงไปครับ พอร์ตจะเป็น 8111 ค่าพื้นฐานที่เรากำหนดไว้ ไปดูด้านบน ตอนเปิดใช้งาน Linkus (Enable Linkus Server) กรอกค่าเสร็จแล้วก็คลิกที่ Save สิครับ รออัลไล
กรอกทุกอย่างเรียบร้อยแล้วก็คลิกที่ Login เข้าสู่ระบบกันเลยครับ
การเชื่อมต่อ Linkus กับ Google Contact แบบง่ายๆ
เมื่อเข้ามาได้แล้ว คลิกเมนูด้านล่างซ้ายมือ แล้วเลือก CRM Integration ครับ
ให้คุณเลือก Integration Plug-in เป็น Google Contacts นะครับ แล้วทำต่อไป
เมื่อเข้ามาหน้านี้แล้ว ให้คลิกที่ปุ่ม Get the Code มันจะทำการเปิดหน้าบราวเซอร์มาให้ครับ แล้วบอกโคดมาชุดหนึ่งให้เรา คัดลอกมันครับ แล้วเอามาวางใส่ที่ช่อง Authentication Code ช่องนี้ครับ จากนั้นกด Save
แค่นี้เป็นอันเสร็จเรียบร้อยแล้วครับ ส่วนการใช้งาน ลองดูวีดีโอนี้ครับ ผมทำตัวอย่างการใช้งานไว้ให้แล้วครับง่ายๆ
สำหรับบทความนี้ แค่นี้ สวัสดีครับ
ขอบคุณที่ติดตาม
อำนวย ปิ่นทอง
บริษัท โอติก เน็ตเวิร์ค จำกัด