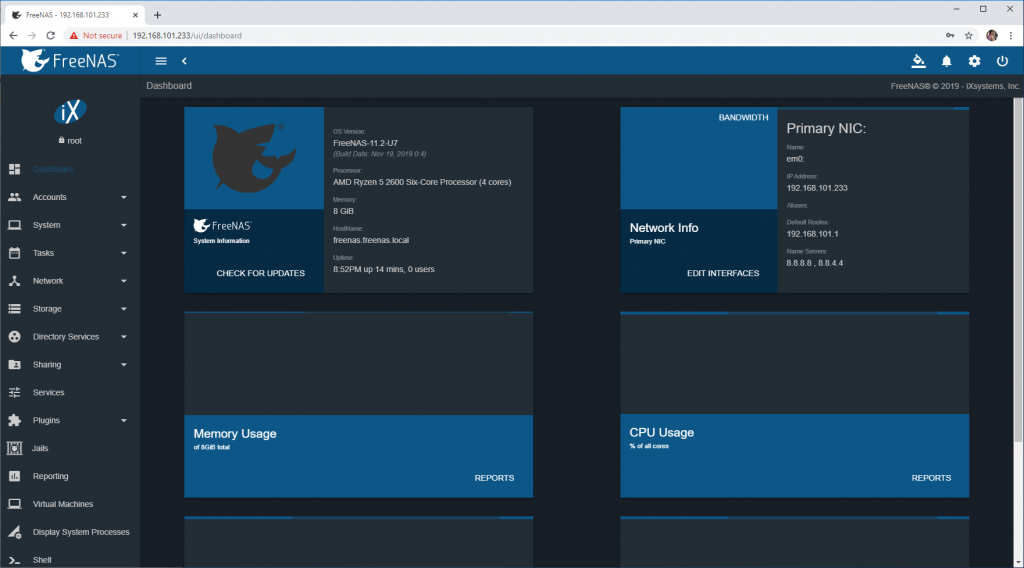
สวัสดีครับ ห่างหายไปนานจากการเขียนบทความ เนื่องจากช่วงนี้งานค่อนข้างยุ่ง และโดยเฉพาะอย่างยิ่ง งานยุ่งที่ห่างหายไป ผมไปจัดการเกี่ยวกับเรื่อง ไฟล์หาย ไฟล์โดนเข้ารหัส (เรียกค่าไถ่) และการจัดการเกี่ยวกับการแชร์ไฟล์ในองค์กรอย่างไรให้มีความปลอดภัย นั่นเอง (ลูกค้าโดนกันเยอะมากๆ)
แต่วันนี้ผมจะไม่ได้มาคุยเรื่องการป้องกันสักเท่าไหร่ แต่จะมานำเสนอการใช้งานซอฟท์แวร์ตัวหนึ่ง ที่มีความน่าสนใจ และสามารถนำไปใช้งานจริงๆ ในองค์กรให้เกิดประสิทธิภาพ ได้อย่างน่าประทับใจ

แน่นอนว่า ในองค์กร หน่วยงาน บริษัท ไม่ว่าจะเล็ก กลาง ใหญ่ ล้วนแล้วมีสิ่งที่ต้องใช้งานร่วมกัน ไฟล์ เอกสารต่างๆ (Document) ไม่ว่าจะไฟล์เอ็กเซล (Spreed sheet) การบัญชี การเงิน ไฟล์เวิร์ด (Word) สำหรับคู่มือ สัญญา เอกสารต่างๆ หรือไฟล์ฟรีเซ็น (Presentation) ไฟล์เอกสารต่างๆ เหล่านี้ในหลายๆ ครั้งเราอาจจะต้องใช้งานร่วมกัน

การจัดเก็บ (Files Storage)
เมื่อเอกสารพวกนี้เรามีการใช้งานร่วมกัน ดังนั้นสิ่งสำคัญเลยคือ “การจัดเก็บ” เราก็ต้องมีการจัดเก็บไว้ที่ส่วนกลาง หมายความว่า ใครก็ได้ สามารถมาหยิบเอาไปใช้งาน จากที่ไหน เมื่อไหร่ ก็ได้ แล้วแต่ความสะดวก
แทนที่เราจะเก็บไฟล์เอกสารนั้นๆ ไว้ที่เครื่องของใครของมัน เราก็มาเก็บไว้ที่ส่วนกลาง พูดง่ายๆ เลยคือ หาเครื่องคอมพิวเตอร์สักเครื่อง มาทำหน้าที่เป็นเครื่องส่วนกลางในการจัดเก็บข้อมูลเหล่านี้นั่นเอง
นี่แหละ ก็มาถึงเจ้า FreeNAS (ฟรีแนส) ซึ่งเป็นที่มาของบทความนี้ ฮ่าๆๆ ยกแม่น้ำมาข้างต้น เพื่อจะให้มาเข้าเรื่องตรงนี้แหละ ฮ่าๆๆๆๆๆๆ

เจ้าตัวซอฟท์แวร์ที่ใช้ในการบริหารจัดการไฟล์ จัดเก็บไฟล์พวกนี้ ปัจจุบันมีหลากหลายให้เราใช้งาน มีทั้ง เสียตังก์และฟรี เช่น ใช้ Windows Server ในการจัดเก็บ โดยใช้งานร่วมกับ Active Directory Services อันนี้จัดว่าแจ่มกันเลยทีเดียว (ลูกค้าส่วนมากที่ผมไปอิมพลีเม้นท์ระบบให้ จะใช้รูปแบบนี้ แต่นี้ส่วนมากเป็นบริษัทใหญ่ๆ ต้องการเรื่องระบบความปลอดภัยและการเข้าถึงไฟล์เอกสารต่างๆ ด้วย)
และแบบฟรีๆ อย่างเช่น FreeNAS นี่แหละครับ ก็ฟรี เช่นเดียวกัน เหมาะสำหรับการทำไฟล์แชร์ริ่งในองค์กร เลยทีเดียว และที่สำคัญ ประสิทธิ์ภาพค่อนข้างดีมากๆ เล่นกัน
ก่อนอื่นใด ใครที่อ่านบทความนี้แล้ว ก็ต้องอย่างเข้าไปยังเว็บไซต์ของเขา เข้าได้จากตรงนี้เลย FreeNAS Web Site
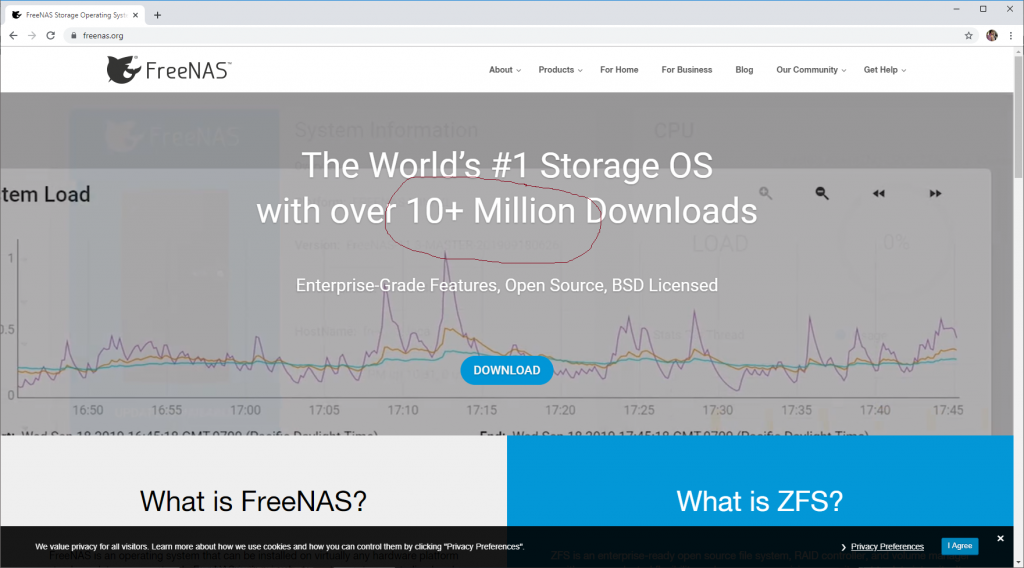
ซึ่งหากดูจากสถิติการดาวน์โหลดโปรแกรมนี้ไปใช้แล้ว กว่าสิบล้าน ครั้งเลยทีเดียว นั่นหมายความว่าเจ้าตัวซอฟท์แวร์นี้ได้รับความนิยม ค่อนข้างมากเลย ในต่างประเทศ (คือหลายๆ ประเทศเขาซีเรียสเรื่อง License ซอฟท์แวร์ไง)
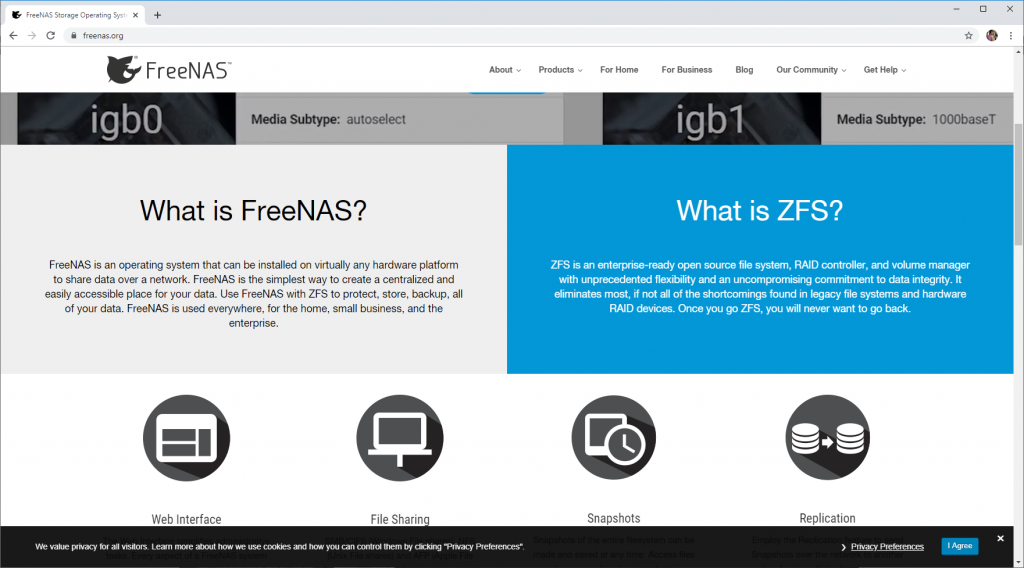
FreeNAS คืออะไร?
ฟรีแนส เป็นโอเพ่นซอร์สซอฟท์แวร์ ครับ คือเขาทำออกมาให้ใช้งานฟรี แจกจ่ายได้ แต่อยู่ภายใต้เงื่อนไขของเขา ส่วนเงื่อนไข ไปลองหาอ่านๆ กันนะครับ
เจ้าตัวฟรีแนสนี้เราสามารถนำไปลงกับเครื่องคอมพิวเตอร์ PC ธรรมดาของเรา ได้ หรือจะไปลงกับพวกเครื่องเซิร์ฟเวอร์ (Server) เลยก็ได้ ยิ่งกว่านั้น ยังนิยมนำไปลงบน Virtual Machine ด้วย ข้อดีคือ ไม่ได้งอแง กับพวกฮาร์ดแวร์สักเท่าไหร่ หมายความว่า ฮาร์ดแวร์เก่าๆ ก็ยังรองรับ (แต่ไม่ควรเก่ามากอ่ะนะ)
เวอร์ชั่นแรกๆ ของเจ้าฟรีแนสถูกออกแบบมาให้ ทำงานด้าน ไฟล์แชร์ริ่ง หรือการแชร์ไฟล์ ใช้งานเอกสารต่างๆ ร่วมกันนั่นเอง (NAS) หรือจะเรียกอีกว่าว่า ทำหน้าที่เป็น NAS ในองค์กร (Network Attached Storage) นั่นเอง ซึ่งการบริหารจัดการค่อนข้างง่าย (จริงหรือเปล่า ฮ่าๆๆ)
ฟรีแนส ถูกพัฒนามาเรื่อยๆ จุดเด่นของเขาคือความเร็ว เพราะส่วนหนึ่ง ใช้ระบบปฏิบัติการ FreeBSD ใครที่ใช้ระบบปฏิบัติการนี้ คงทราบดีเรื่องประสิทธิภาพของมัน (อันนี้ความเห็นส่วนตัวของผมเอง) และที่สำคัญ ใช้รูปแบบการจัดเก็บไฟล์เป็น ZFS ช่วยปกป้องข้อมูลของเราให้มีความปลอดภัย รองรับการทำเรด (Raid) ในรูปแบบต่างๆ อ่านบทความต่อไป (ถ้ามีเวลา) ฮ่าๆๆ
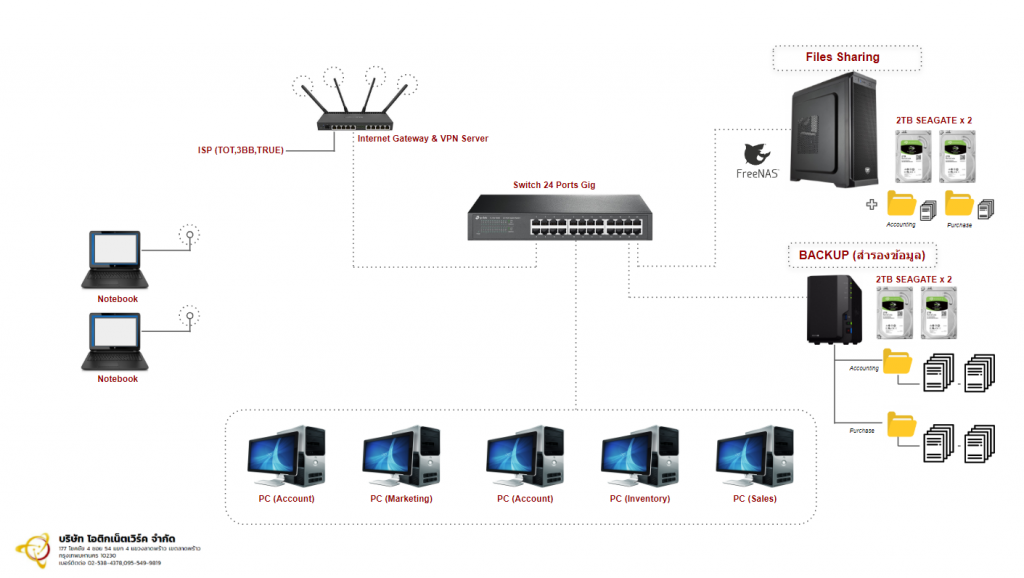
จากเน็ตเวิร์คไดอะแกรม ด้านบน คุณจะเห็นว่า มุมขวามือบน ผมใช้ PC ประกอบธรรมดา ทำหน้าที่เป็นเซิร์ฟเวอร์ไฟล์แชร์ริ่ง ในองค์กร
เริ่มติดตั้ง FreeNAS (ฟรีเแนส)
สิ่งที่คุณต้องตระเตรียมก่อนเลยสำหรับ การติดตั้งฟรีแนส มีดังนี้
- คอมพิวเตอร์ แรมอย่างน้อย 8Gb ส่วน CPU เป็นอะไรก็ได้ Intel Core I3 – 7 หรือใครชอบ AMD พวก Ryzen อันนี้ก็แจ่ม คอร์เยอะดี (จะบอกว่าของ QNAP ตัวใหญ่ๆ ก็ใช้ CPU Ryzen ครับ)
- ฮาร์ดดิสก์ อย่างน้อย 2 ลูก โดยแบ่งเป็น 1 ลูกสำหรับติดตั้งระบบปฏิบัติการ FreeNAS ซึ่งลูกที่ติดตั้งนี้จะไม่สามารถนำมาเป็นไฟล์แชร์ได้ เรียกได้ว่า ลง OS อย่างเดียวเท่านั้น ควรผมแนะนำให้เลือกพวก SSD หรือไม่ก็ M.2 NvME อะไรพวกนี้ ขนาด 120 – 250 Gb ก็เพียงพอถมเถ แล้ว (เน้นบูตเร็วๆ) และ ฮาร์ดดิสก์ลูกที่ 2 สำหรับการเก็บข้อมูลแชร์ไฟล์ต่างๆ ของเรา หากต้องการทำพวกเรด ก็หาใส่สัก 2 ลูก เพื่อป้องกันข้อมูลเสียหาย แบบว่าหากใช้ไปนานๆ ดิสก์พัง ไปหนึ่งก้อน ข้อมูลเราก็ไม่เสียหาย เราแค่ซื้อมาเปลี่ยนใหม่ ในลูกที่เสีย นั่นเอง
- เน็ตเวิร์คการ์ด แบบ Gigabit (1GbE) หรือ พวก 10 Gigabit (10GbE) อันนี้แล้วแต่เราเลือกเลย
- อื่นๆ ลองเข้าไปอ่านความต้องการพื้นฐานของเขา และสิ่งที่เขาแนะนำ คลิกอ่านที่นี่ Requirement
ดาวน์โหลดไฟล์ ISO (ไฟล์ติดตั้ง) จากเว็บนี้เลย https://www.freenas.org/download-freenas-release/ แล้วเลือกดาวน์โหลดเวอร์ชั่น FreeNAS 11.2-U7 ดังภาพ
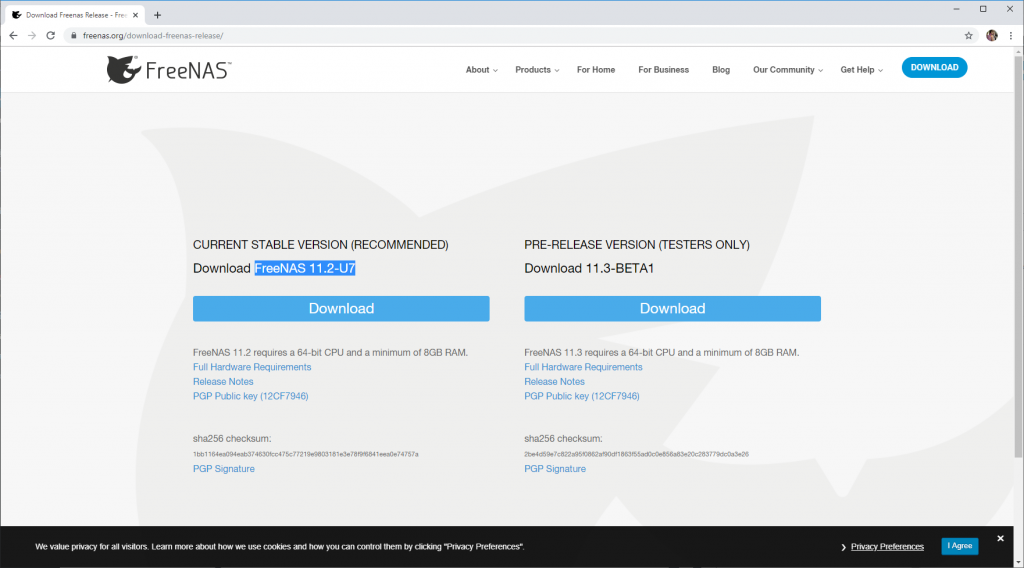
เมื่อได้ไฟล์แล้ว ก็ทำการไรท์ ลงแผ่น หรือใช้ บูธผ่าน USB ก็ได้ เริ่มติดตั้งกันเลย
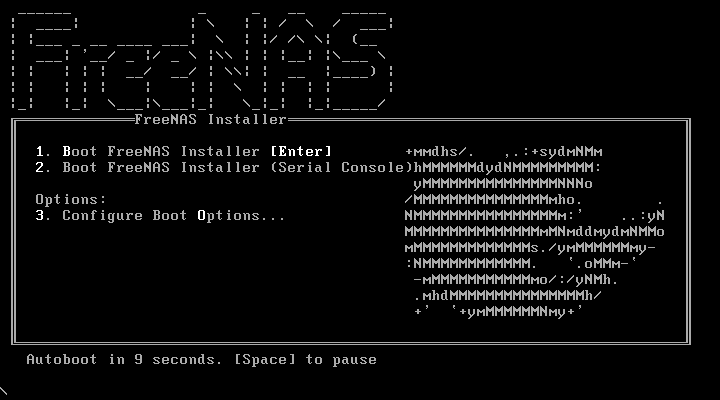
เมื่อบูธเครื่องครั้งแรก จากแผ่น CD หรือ USB สำหรับการติดตั้ง ให้เลือกข้อ 1 Boot FreeNAS Installer [Enter] ให้เรากดปุ่ม Enter ที่คีย์บอร์ดได้เลย เริ่มติดตั้ง
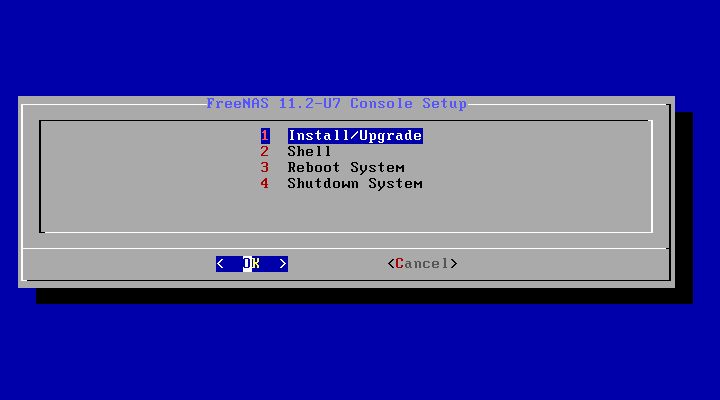
เลือกที่ข้อ 1 Install/Upgrade จากนั้นกดปุ่ม Tab เลื่อนมาที่ OK แล้ว กดปุ่ม Enter ที่คีย์บอร์ดได้เลย
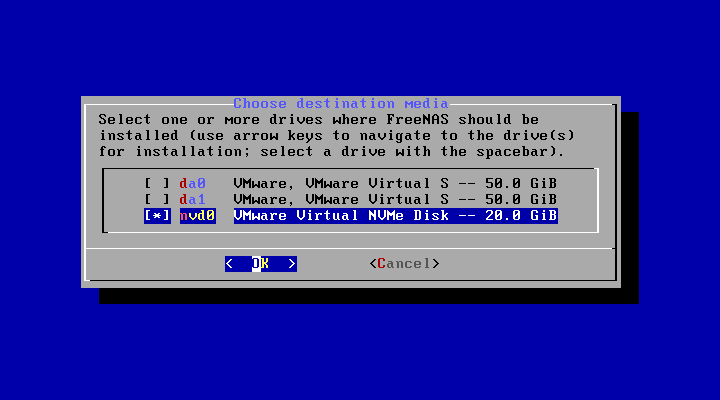
ระบบจะให้เราเลือกว่าเราจะทำการติดตั้งระบบปฏิบัติการ FreeNAS ลงที่ดิสก์ลูกไหน ตัวอย่าง ผมมีดิสก์ทั้งหมด 3 ลูก ผมจะติดตั้งระบบปฏิบัติการที่ NVMe ชื่อ nvd0 มีขนาดพื้นที่ 20GiB แล้วจากนั้นกดปุ่ม Tab เลื่อนมาที่ OK แล้วกดปุ่ม Enter ที่คีย์บอร์ดได้เลย
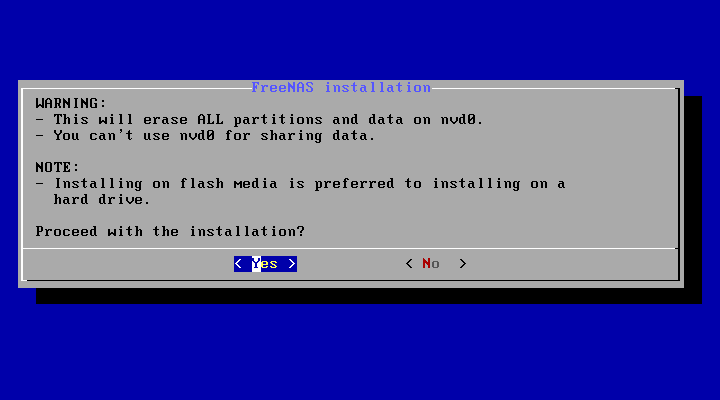
ระบบจะมีการแจ้งเตือนเรา 2 เรื่อง สำคัญเลย ดังนี้
1. This will erase All partitions and data on nvd0 คือ ระบบจะทำการลบข้อมูลทุกๆ อย่างในดิสก์ก้อนนี้ นะจ๊ะ ดังนั้นหากมีข้อมูลสำคัญทำการสำรองไว้นะ ถ้าไม่อยากเสียใจ
2. You can’t use nvd0 for sharing data. คือ เราจะไม่สามารถใช้ดิสก์ก้อนนี้เพื่อทำการแชร์ไฟล์ได้นะจ๊ะ (ติดตั้งโอเอสอย่างเดียว)
เมื่ออ่านเข้าใจ และยอมรับในสิ่งที่เขาแจ้งเตือนเราแล้วก็กดปุม Tab เลื่อนมาที่ Yes แล้วจากนั้นกรากระหน่ำปุ่ม Enter ที่คีย์บอร์ดได้เลย (เบาๆ นะ เดี๋ยวพัง ฮ่าๆๆ)
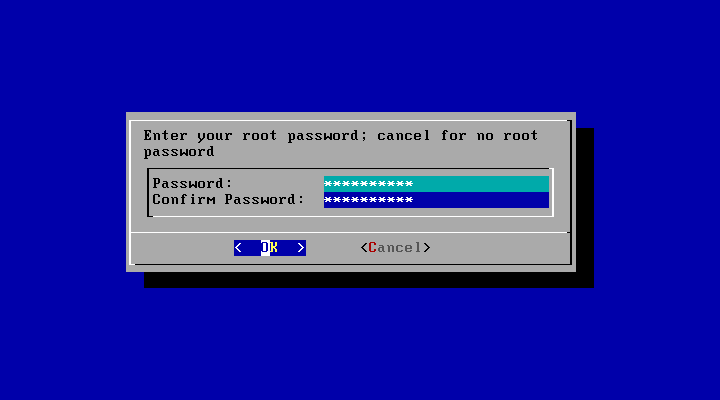
กำหนดรหัสผ่านจร้า ในหน้าต่างนี้ เขาแจ้งว่า ให้เรากำหนดรหัสผ่านของผู้ใช้ ชื่อ “root” ซึ่งระบบสร้างให้อัตโนมัติ เราแค่กำหนดรหัสผ่านให้เขา เช่น ผมกำหนดไว้ว่า “weloveotik” จากนั้นกดปุ่ม Tab เลื่อนมาที่ OK จากนั้น กดปุ่ม Enter ที่คีย์บอร์ดอีครั้งจร้า (หมายเหตุ : หากเราไม่ต้องการกำหนดรหัสผ่านให้ root ก็ให้กดปุ่ม cancel นะจ๊ะ ผมไม่แนะนำนะ อย่าเลย กำหนดให้เขาเถอะ เพื่อความปลอดภัย)
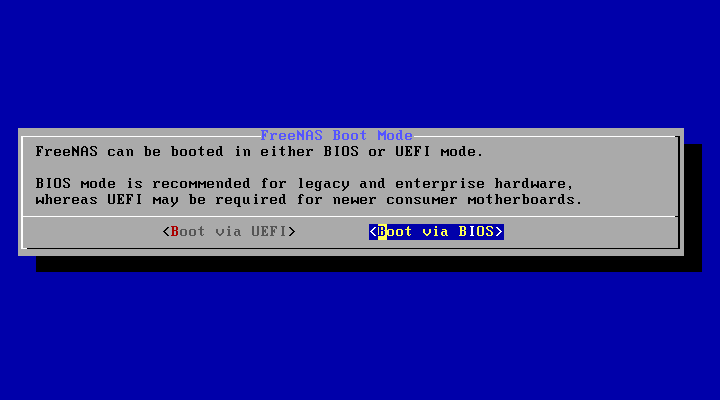
FreeNAS Boot Mode เป็นการเลือกโหมดในการบูธ ให้เลือกที่ Boot via BIOS (เขาเลือกให้อยู่แล้ว) อธิบายเพิ่มเติม ทาง ฟรีแนสแจ้งว่า เจ้า BIOS โหมดนี่อ่ะนะ โดยปกติ จะนิยมใช้ (Recommended) กับพวกฮาร์ดแวร์อินเตอร์ไพรท์ เก่าๆ ส่วนถ้าเป็นฮาร์ดแวร์ใหม่ๆ ที่รองรับ UEFI ในบอร์ดรุ่นใหม่ๆ เราก็ค่อยเลือก ประมาณนี้แหละ ฮ่าๆๆ
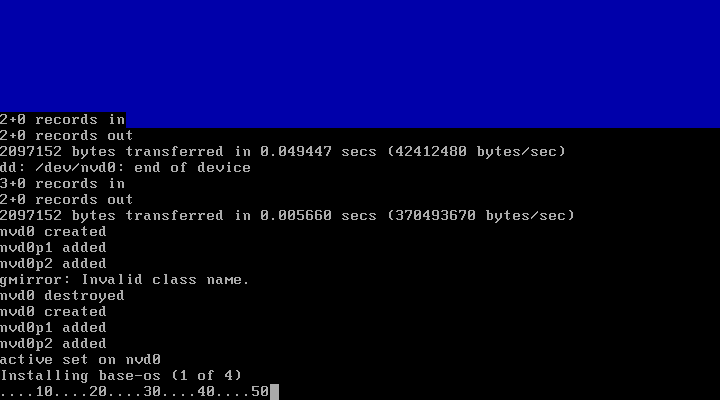
ระบบจะเริ่มการติตดั้งระบบปฏิบัติการ ตรงนี้รอสักครู่ ประมาณ 5 นาทีน่าจะเสร็จนะ
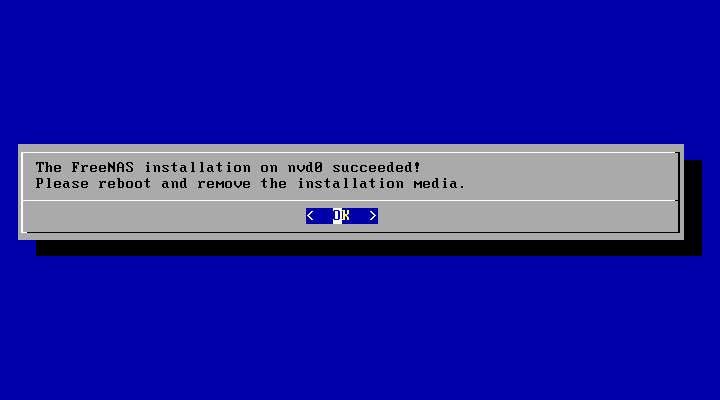
เมื่อติดตั้ง สร้างพาติชั่น คัดลอกไฟล์ ต่างๆ สำหรับระบบปฏิบัติการเสร็จแล้ว จะแจ้งให้เราทราบว่า “ติดตั้งเสร็จแล้วนะ” กรุณาเอาแผ่นติดตั้ง CD/DVD USB ออกแล้วให้รีบูธ ระบบหนึ่งครั้งจ้า
เมื่อเอาแผ่นออกแล้ว กดปุ่ม Enter ที่คีย์บอร์ดเลย
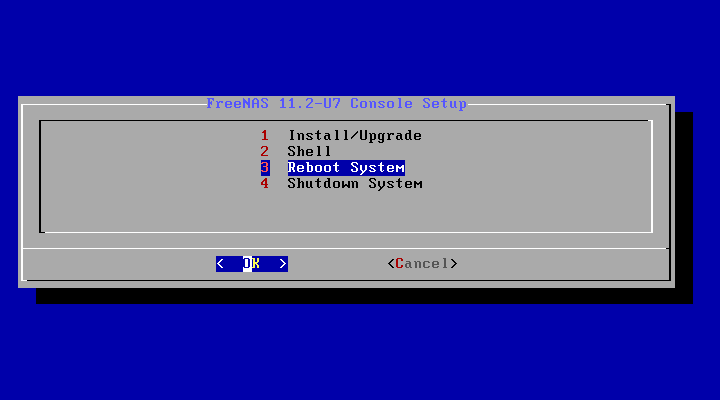
จากนั้นจะกลับมาที่หน้าหลัก ให้เลือกที่ข้อ 3 Reboot System แล้วกดปุ่ม Tab มาที่ OK แล้วกระหน่ำซ้ำปุ่ม Enter ที่คีย์บอร์ดอีกครั้ง
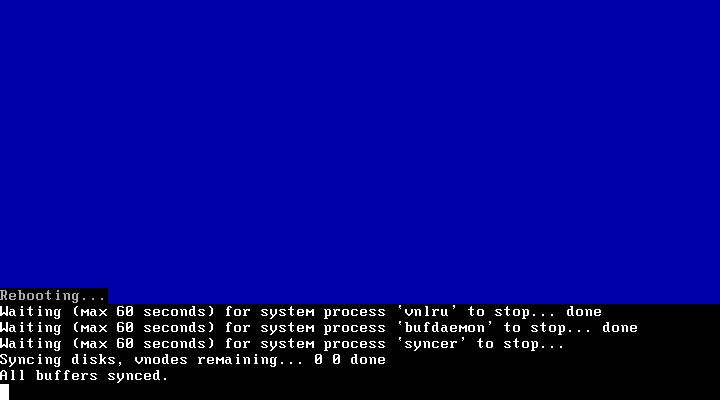
กรุณารอๆๆๆ ระหว่างรีบูธระบบจร้า
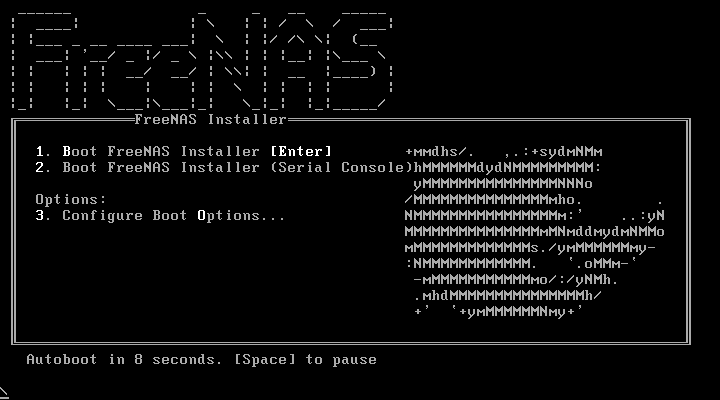
เมื่อบูธมาก็จะเจอหน้านี้แหละ ไม่ต้องทำอะไร แค่นั่งดู (ประมาณ 8 วินาที) แล้วระบบจะบูธเข้า ให้ Console พร้อมสำหรับการทำงานแล้วจร้า
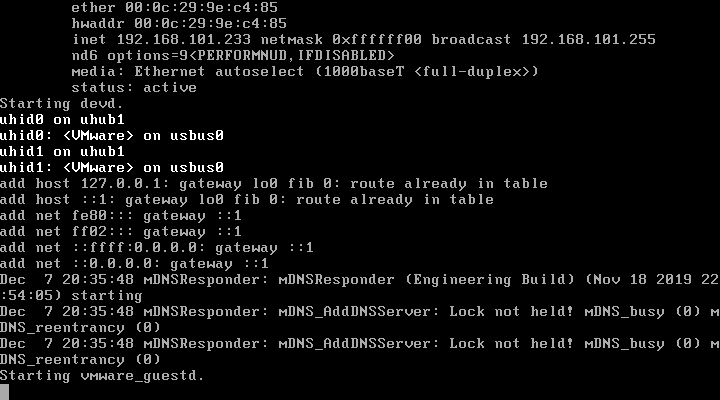
อ๋อ ค่าพื้นฐานระบบเปิด DHCP Client ไว้นะ หากในเน็ตเวิร์คของเรามีการจ่ายไอพี อยู่ เราก็จะได้รับไอพีครับ ดูหน้าจอฟ้องว่า เราได้ไอพีหมายเลขอะไร
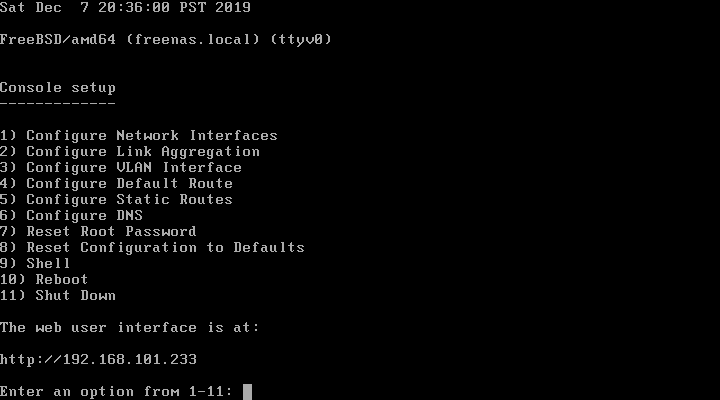
สังเกตุว่า ผมได้ไอพีหมายเลข 192.168.101.233 จร้า เสร็จแล้ว สำหรับการติดตั้งระบบปฏิบัติการ ต่อไปเราก็เปิดบราวเซอร์ขึ้นมา (จากเครื่องอื่น) แล้วใส่ไอพีนี้เข้าไป (http://192.168.101.233) ดูที่หน้าจอ ว่าแจ้งได้ไอพีเบอร์อะไร
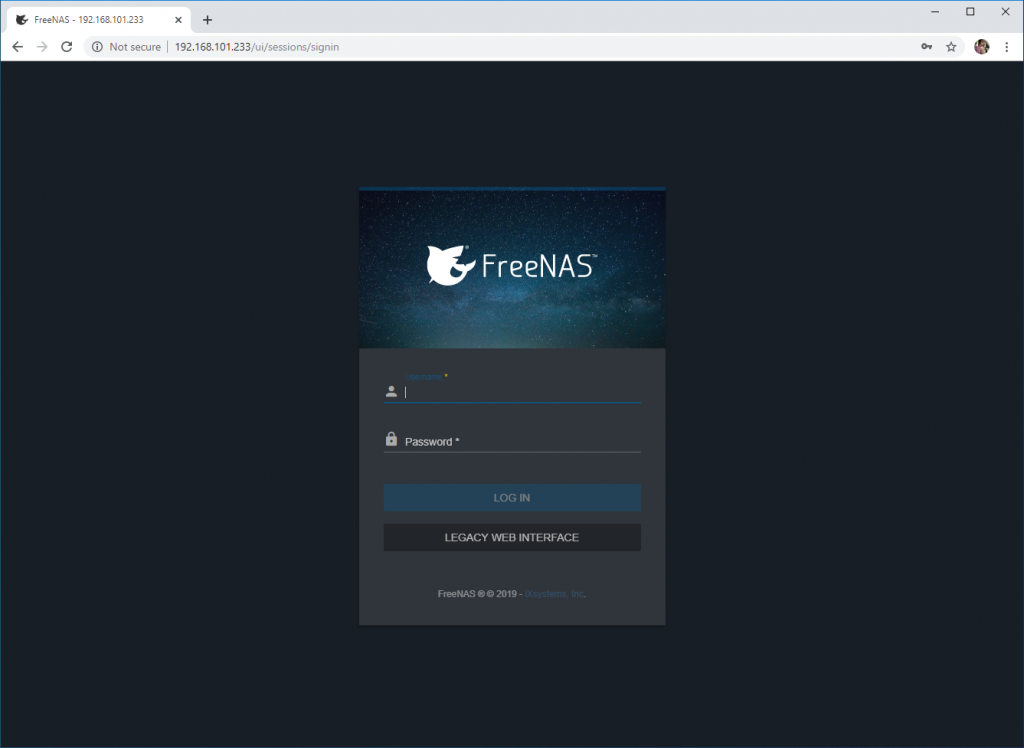
หากขึ้นหน้านี้ แสดงว่าพร้อมแล้วจร้า ใส่ User : root Password : ตามที่เรากำหนด ผมใส่เป็น weloveotik แล้วคลิกที่ปุ่ม LOG IN ครับ
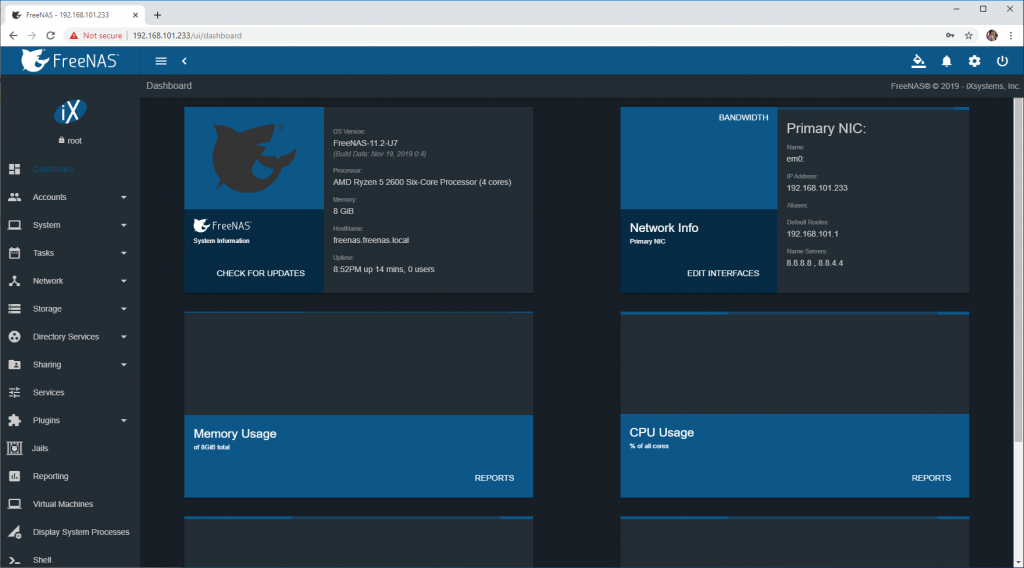
เจ๊ๆ พร้อมใช้งานแล้วจร้า จบบทความนี้ครับ ในตอนที่ 2 ผมจะมาสอนการสร้าง Pool การกำหนดเรด และการแชร์ไฟล์ ต่างๆ รอติดตามตอนต่อไปนะครับ
สุดท้าย ใครต้องการให้เราไปช่วยอิมพลีเม้นท์ เราก็รับงานนะครับ ติดตั้งระบบเน็ตเวิร์ค ออกแบบเน็ตเวิร์ค ระบบคอมพิวเตอร์ เรียกได้ว่าอะไรเสียบปลั๊กได้ กำหนดไอพีได้ เราทำหมดครับ ติดต่อได้ 02-538-4378 หรือ 095-549-9819 หรือคลิกดูรายละเอียดการติดต่อเราได้จากตรงนี้เลย ติดต่อเรา
สุดท้ายนี้ คิดว่าบทความนี้น่าจะมีประโยชน์สำหรับหลายๆ ท่านที่สนใจ และกำลังมองหาของฟรี และดีใช้ในองค์กรของท่านนะครับ มันมีฟีเจอร์เยอะมากๆ การทำไฟล์แชร์ริ่ง เป็นแค่ติ่งหนึ่งของฟรีแนสครับ
จบ..

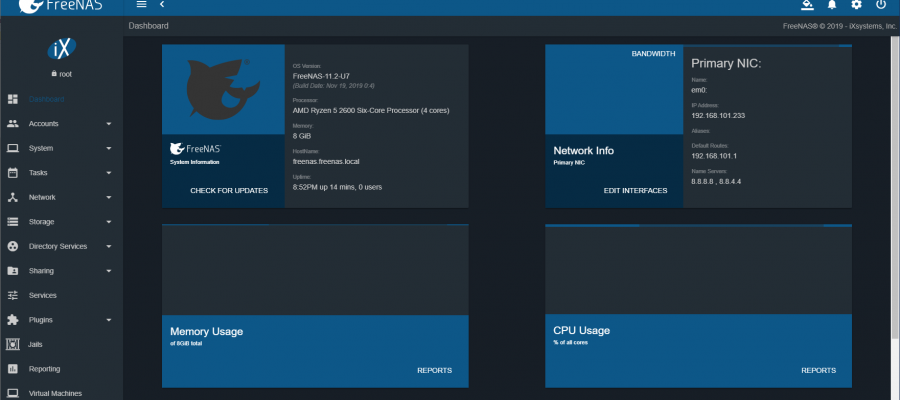
ขอบคุณสำหรับความรู้ครับ